
Мааааленькие подсказки пользователям Windows
KMS Online (активация Windows и Office без стороннего ПО)
Активация Windows:
Запустить CMD от имени администратора
1. Задать Серийный номер Windows (чаще всего не нужно, иначе см. "Как сменить редакцию Windows 10 без переустановки")
slmgr /ipk серийник
2. Задать адрес сервера KMS
slmgr /skms kms.loli.best
3. Запустить активацию Windows
slmgr /ato
Активация Office:
Запустить CMD от имени администратора
1. Перейти в папку со скриптом ospp.vbs
Для Office 2010:
cd "c:\Program Files\Microsoft Office\Office14"
Для Office 2013:
cd "c:\Program Files\Microsoft Office\Office15"
Для Office 2016 2019 2021:
cd "c:\Program Files\Microsoft Office\Office16"
2. Задать адрес сервера KMS
cscript ospp.vbs /sethst:kms.loli.best
3. Запустить активацию Офиса
cscript ospp.vbs /act
Альтернативные сервера:
kms.xspace.im , kms.loli.beer , kms.cgtsoft.com , kms.moekid.com , kms.zhuxiaole.org , kms.sdit163.com , kms.sixyin.com , kms.03k.org , kms.mc06.net , kms.ddddg.cn , kms.catqu.com , home.aalook.com , kms.kmzs123.cn , kms.000606.xyz , kms.myds.cloud , kms.232.cool , kms.luody.info , kms.wxlost.com , kms.sevenxu.cc , kms.yaosiqian.cn , kms.moeclub.org , kms.tttal.com , kms.jm33.me
Как сменить редакцию Windows 10 без переустановки (с Home на Pro и т.п.)
Откройте проводник.
На пункте "Этот компьютер" нажмите правую кнопку мышки. Выберите пункт "Свойства".
Затем выберите пункт "Изменение ключа продукта или обновление версии Windows".
Введите следующий ключ:
Windows 10 Домашняя: YTMG3-N6DKC-DKB77-7M9GH-8HVX7
Windows 10 Домашняя для одного языка: BT79Q-G7N6G-PGBYW-4YWX6-6F4BT
Windows 10 Pro: VK7JG-NPHTM-C97JM-9MPGT-3V66T
Windows 10 Корпоративная: XGVPP-NMH47-7TTHJ-W3FW7-8HV2C
После этого смените сервер активации (см. п. 1.)
Как вернуть Internet Explorer
Иногда требуется запустить старый Internet Explorer, а вместо него запускается браузер Edge.
Исправить эту ситуацию поможет следующий ключ в реестре (программа Regedit):
HKEY_CURRENT_USER\SOFTWARE\Microsoft\Edge\IEToEdge\RedirectionMode
Значения параметра RedirectionMode (режим перенаправления):
- 0 — "Никогда"
- 1 — "Только несовместимые сайты"
- 2 — "Всегда" (по умолчанию)
Полезные программы, которые стоит установить на компьютер
Yandex Punto Switcher - автоматическая смена раскладки клавиатуры
Lightshot Screen Capture Tool - программа для расширения возможностей кнопки PrintScrn
SafeInCloud - кросплатформенное хранение и синхронизация личных паролей для любых браузеров. Все пароли будут хранится зашифрованными на Вашем Google Диске и Вам больше не нужно будет вспоминать пароль заходя на сайт с компьютера, планшета или смартфона (iOS или Android)
PDF-XChange - альтернативный редактор PDF
Universal Document Converter - печать из любого приложения в PDF, TIFF, JPG
AnyDesk - программа удалённого доступа и помощи
NAPS2 - программа сканирования в PDF


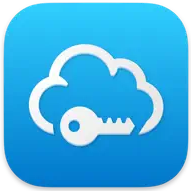


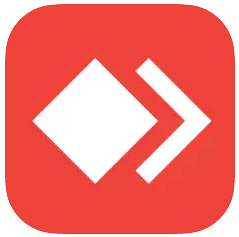

Горячие клавиши Windows
Полезные команды Windows
netplwiz Автоматический вход в систему (так же control userpasswords2)
appwiz.cpl Удаление программ
calc Калькулятор
charmap Таблица символов
chkdsk Утилита для проверки дисков
cleanmgr Утилита для очистки дисков
cmd Командная строка
compmgmt.msc Управление компьютером
control Панель управления
control admintools Администрирование
control desktop Настройки экрана / Персонализация
control folders Свойства папок
control fonts Шрифты
control keyboard Свойства клавиатуры
control keymgr.dll Сетевые пароли пользователей
control mouse Свойства мыши
control printers Устройства и принтеры
control schedtasks Планировщик заданий
desk.cpl Разрешение экрана
devmgmt.msc Диспетчер устройств
dfrgui Дефрагментация дисков
diskmgmt.msc Управление дисками
dxdiag Средства диагностики DirectX
eventvwr.msc Просмотр событий
explorer Проводник Windows
firewall.cpl Брандмауэр Windows
iexplore Браузер Internet Explorer
inetcpl.cpl Свойства браузера Internet Explorer
lusmrg.msc Локальные пользователи
logoff Выйти из учетной записи пользователя Windows
magnify Лупа (увеличительное стекло)
main.cpl Свойства мыши
migwiz Средство переноса данных Windows
mmsys.cpl Настройка звука
mrt Средство удаления вредоносных программ
msconfig Конфигурация системы
msinfo32 Сведения о системе
mspaint Графический редактор Paint
ncpa.cpl Сетевые подключения
notepad Блокнот
osk Экранная клавиатура
perfmon Системный монитор
powercfg.cpl Электропитание
prs Средство записи действий по воспроизведению неполадок
regedit Редактор реестра
rrr Быстрый запуск Reg Organizer
shutdown Завершение работы Windows
sysdm.cpl Свойства системы
syskey Защита БД учетных записей Windows
taskmgr Диспетчер задач
timedate.cpl Настройка даты и времени
utilman Центр специальных возможностей
verifier Диспетчер проверки драйверов
wab Адресная книга Windows
winver Версия Windows
wmplayer Проигрыватель Windows Media Player
write Редактор Wordpad
Включение Windows 10 в домен Windows 2003/2008
- В панели управления Установка и удаление программ и компонентов раздел Включение или отключение компонентов Windows – Поддержка общего доступа к файлам SMB 1.0/CIFS включить Клиент SMB 1.0/CIFS
- В реестре:
HKEY_LOCAL_MACHINE\SYSTEM\CurrentControlSet\Services\Netlogon\Parameters
создаётся параметр типа DWORD
AllowSingleLabelDnsDomain = 1 - В реестре:
HKLM\SYSTEM\CurrentControlSet\Services\LanmanWorkstation\Parameters
создаются параметры типа DWORD
DomainCompatibilityMode = 1
DNSNameResolutionRequired = 0
Автоматическое подключение VPN
@rasdial имя_VPN_соединения login_name password
login_name - имя пользователя VPN
password - его парооль
так же возможны ключи:
/domain:domain_name - домен
/callback:phone_name - перезвонить обратно по номеру (для dialup подключений)
/d или /disconnect - отключить (если нужно отключить из коммандой строки)
Например:
rasdial "Office VPN" mary Pa$$w0rd
Как зачистить жёсткий диск Windows 10 так, чтобы ничего не осталось
cipher /w:имя_диска (C,D,E...)
Имя диска без двоеточия!
Например:
cipher /w:d <-убить диск D:
Как скачать кодек HEVC H.265 бесплатно для Windows 11 и 10
Перейдите на сайт https://store.rg-adguard.net/
В поле поиска на сайте введите строку
https://www.microsoft.com/ru-ru/p/hevc-video-extensions-from-device-manufacturer/9n4wgh0z6vhq
или
https://apps.microsoft.com/store/detail/hevc-video-extensions/9NMZLZ57R3T7
и нажмите Enter.
Отобразится список доступных для загрузки файлов. Нажмите правой кнопкой мыши по файлу пакета приложения кодека HEVC с расширением .appxbundle и выберите пункт «Сохранить ссылку как…» с последующим выбором места сохранения файла (простое нажатие по имени файла может не сработать).
Запустите скачанный файл двойным кликом мышью для его установки и нажмите «Установить» — кодек будет установлен в системе. Если этого не произошло, ниже будет предложено решение.
Что делать если у ноутбука/компьютера нет индикатора работы жёсткого диска и/или статуса Num Lock, Caps Lock
Установите программу Tray Status Pro и состояние этих индикаторов будет отображаться в системном трее рядом с часами.
Исправление ошибки 0x80070643 при обновлении KB5034441 (и аналогичных)
Для решения проблемы необходимо увеличить раздел восстановления с 500Mb, до 750Mb (или до 1Gb, тогда в п.5 вместо 250 укажите 500).
Для этого:
- Запустите CMD (командную строку) от имени Администратора
- Введите команду
reagentc /info
чтобы получить информацию о расположении среды восстановления — номера диска и раздела. - Введите команду
reagentc /disable
для отключения среды восстановления - По очереди введите команды
diskpart
list disk
select disk N
list partition
select partition M
где N — номер диска с разделом восстановления, а M — номер раздела, предшествующий номеру раздела восстановления - Введите команду
shrink desired=250 minimum=250
для сжатия раздела на 250 Мб. Тем самым мы высвобождаем 250Мб перед разделом восстановления - Введите команды
select partition НОМЕР_РАЗДЕЛА_ВОССТАНОВЛЕНИЯ
delete partition override
тем самым выбираем старый раздел восстановления и удаляем его - ВНИМАНИЕ! Для разных типов разметки диска последующие комманды будут разные. Чтобы узнать какой у вас тип ещё раз задайте комманду list disk - если в конце строки стоит звёздочка (под GPT) - то у Вас GPT, если её нет, то MBR
- Теперь создадим на всё свободное место - 250Mb+500Mb=750Mb новый раздел восстановления.
Для GPT:
create partition primary id=de94bba4-06d1-4d40-a16a-bfd50179d6ac
gpt attributes =0x8000000000000001
Для MBR:
create partition primary id=27
format quick fs=ntfs label="Windows RE tools" - Выходим из утилиты diskpart, введя комманду:
exit
Затем введите команду
reagentc /enable
для включения среды восстановления - После этого без перезагрузки снова проверьте обновления. Должно установиться.
Бесконечное обновление Hewlett-Parker - USB
В Центре обновления Windows 10/11 постоянно возникает обновление Hewlett-Parker - USB - 6/1/2018 12:00:00AM 42.2.2631.18152.
Для исправления необходимо:
- Скачать программу Microsoft Show or Hide Updates
- Запустить скачанный файл wushowhide.diagcab
- Нажать Next и затем Hide Updates
- Поставить галочку рядом с указанным обновлением
- Нажать Next и затем Close
Загрузочная флэшка WinPE
Хороший инструмент для технических работ можно скачать с сайта Сергея Стрельца.
Программу для записи на флэшку можно взять здесь.
Внимание! Если Вы не разбираетесь в системном администрировании, то использование данного инструментария может привести к уничтожению информации на Вашем компьютере.
Резервная копия драйверов перед переустановкой системы.
pnputil.exe /export-driver * c:\drivers
Папку Drivers нужно создать заранее.
После обновления Windows, не получается сменить браузер по умолчанию с Edge на любой другой.
После установки обновления Windows 10 (KB5034763) и Windows 11 (KB5034765) пользователи лишились возможности сменить браузер поумолчанию и программу для просмотра PDF.
Для лечения этой проблемы откройте Powershell и выполните комманду:
New-ItemProperty -Path “HKLM:\SYSTEM\CurrentControlSet\Services\UCPD” -Name “Start” -Value 4 -PropertyType DWORD -Force
Так же проверьте диспетчер задач на появление задания UCPD velocity, запускающее UCPDManager.exe. Если таковое имеется - удалите его.
После указанных действий перезагрузите компьютер.
Если же это Вам не помогло, то попробуйте использовать бесплатные утилиты SetUserFTA и SetDefaultBrowser.
Копирование "некопируемых" ЭЦП.
С 1 января 2022 года ЭЦП (электронно цифровые подписи) выпускает ФНС РФ, устанавливая при этом флаг - некопируемая подпись.
Чтобы сделать копию такой подписи используйте вот эту программу.
- Вставьте в компьютер Рутокен с некопируемой ЭЦП и флэшку, на которую нужно скопировать ЭЦП.
- Запустите программу. И нажмите мышкой на [Экспорт].
- Вам будет предложено сохранить ЭЦП с именем контейнера заканчивающимся на слово копия (не стирайте это окончание). В открывшемся окне выберите Вашу флэшку.
- Нажмите Создать папку и создайте папку с коротким, но понятным Вам именем компании (например, RogKop2024). Выберете эту папку (иногда требуется несколько раз нажать на неё, чтобы в пути поменялась папка с Новой папки на RogKop2024).
- Внутри папки будет создана подпапка с файлами закрытого ключа (собственно ЭЦП). Скопируйте эти файлы на уровень выше (непосредственно в папку RogKop2024, иначе КриптоПро их не увидит).
- На компьютере, где будет использоваться эта копия, с помощью КриптоПро CSP установите открытый ключ (сертификат) с флэшки, даже если ранее Вы делали это с Рутокена (имена криптоконтейнеров-хранилищ разные и должно быть указано то, которое будет использоваться).
Когда срок действия ЭЦП будет истекать, придётся произвести перевыпуск оригинала ключа. Для этого: - Извлеките флэшку с копией ЭЦП из USB-порта компьютера.
- Установите рутокен с оригиналом, продлеваемой ЭЦП.
- Зайдите в КриптоПРО CSP и установите сертификат из контейнера Рутокена (тем самым заменив сертификат, ссылающийся на контейнер-хранилище флэшки).
- После этого стандартным образом через сайт ФНС выполните перевыпуск/продление ЭЦП.
- Затем повоторите действия (п.1-п.6) по копированию уже нового сертификата с Рутокена на флэшу.